
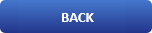
🚀 How to Delete a Partition Using DiskPart

How to Delete a Partition Using DiskPart
Introduction
DiskPart is a powerful command-line utility in Windows that allows users to manage disk partitions. If you need to delete a partition, whether to free up space or reconfigure storage, DiskPart provides a quick and efficient method to do so. This guide will walk you through the steps required to delete a partition safely using DiskPart.
Warning ⚠️
Deleting a partition removes all data on it permanently. Ensure that you have backed up any important files before proceeding.
Steps to Delete a Partition Using DiskPart
Step 1: Open Command Prompt as Administrator
- Press
Win + R, typecmd, and pressCtrl + Shift + Enterto open Command Prompt with administrator privileges. - Confirm any User Account Control (UAC) prompts that appear.
Step 2: Start DiskPart
Once in the command prompt, type the following command and press Enter:
diskpartThis will launch the DiskPart utility.
Step 3: List Available Disks
To view all connected disks, type:
list diskThis will display a list of disks with their respective numbers.
Step 4: Select the Target Disk
Identify the disk that contains the partition you want to delete. Then, select it using:
select disk XReplace X with the correct disk number.
Step 5: List Partitions on the Selected Disk
To see the partitions on the selected disk, type:
list partitionThis will show all available partitions on the chosen disk.
Step 6: Select the Partition to Delete
Find the partition you wish to delete and select it using:
select partition YReplace Y with the correct partition number.
Step 7: Delete the Selected Partition
To delete the selected partition, use one of the following commands:
-
For a basic partition:
delete partition -
For a protected or system partition:
delete partition overrideThe
overrideflag is needed if Windows prevents the deletion of certain partitions.
Step 8: Exit DiskPart
After successfully deleting the partition, exit DiskPart by typing:
exitClose Command Prompt.
Conclusion
Using DiskPart, you can efficiently manage partitions, including deleting unnecessary ones. Be cautious, as this process permanently removes data from the partition. If you encounter issues, ensure the partition is not in use or marked as a system/boot partition, which might require additional steps or third-party tools for removal.
If you need further help, check the Microsoft documentation or consult a professional before making critical changes to your disk configuration.