
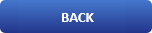
How to Remote Desktop From Windows To Linux Desktop Using XRDP

Introduction
Do you use Windows and Linux? Can you remotely manage Windows from Linux (Ubuntu or another distribution) or Linux from Windows? Sure you can. Similar to how Remote Desktop Connection is used between Microsoft platforms (or remote control between Linux machines), it is also possible to control the desktop from different platforms. You can click on the desktop and launch applications, just as if you were sitting right in front of your computer.
Why to use XRDP?
XRDP provides a graphical login to remote machines using RDP (Microsoft Remote Desktop Protocol). xrdp accepts connections from variety of RDP clients: FreeRDP, rdesktop, NeutrinoRDP and Microsoft Remote Desktop Client (for Windows, macOS, iOS and Android).
As Windows-to-Windows Remote Desktop can, xrdp supports not only graphics remoting but also
-
two-way clipboard transfer (text, bitmap, file)
-
audio redirection
-
drive redirection (mount local client drives on remote machine)
-
RDP transport is encrypted using TLS by default.
How to install in Ubuntu:
# Enter as root
sudo su
# Install
apt-get install xrdp
# Add firewall rule
ufw allow from any to any port 3389 proto tcp
# Auto startup
systemctl enable --now xrdp
How to install in Fedora?
# Install
dnf -y install xrdp tigervnc-server
# Auto startup
systemctl enable --now xrdp
# Firewall Rules
firewall-cmd --add-port=3389/tcp --permanent
firewall-cmd --reload
How to install in Debian 10
# Enter as root
sudo su
# Install
apt-get install xrdp
# Add firewall rule
ufw allow from any to any port 3389 proto tcp
# Auto startup
systemctl enable --now xrdp
How to install in RHEL8
# Add epel release
yum install -y https://dl.fedoraproject.org/pub/epel/epel-release-latest-8.noarch.rpm
# Install xrdp
yum install -y tigervnc-server xrdp
# Start service
systemctl start xrdp
# Add to autostartuo
systemctl enable xrdp
# Add to firewall and reload firewall
firewall-cmd --permanent --add-port=3389/tcp
firewall-cmd --reload
Here is a simple video tutorial on how to do it in 60 seconds: