
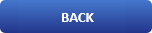
SIMPLE Guide to Setting Up Synology MailPlus Server

Guide to Setting Up Synology MailPlus Server
This guide will walk you through the process of setting up the Synology MailPlus Server, including the necessary DNS configurations to ensure proper email delivery and compatibility with services like Gmail.
Step 1: Prerequisites
Before setting up the MailPlus Server, ensure the following:
- You have a domain name (e.g., yourdomain.com).
- Your Synology NAS is running DSM 6.0 or later.
- You have installed the MailPlus Server and MailPlus packages from the Synology Package Center.
- You have access to your domain's DNS management console (e.g., through your domain registrar or DNS provider).
Step 2: Configure DNS Records
To ensure proper email delivery and avoid issues with spam filters, you need to configure the following DNS records for your domain:
1. SPF Record (Sender Policy Framework)
The SPF record helps prevent email spoofing by specifying which mail servers are authorized to send emails on behalf of your domain.

- Go to your domain's DNS management console.
- Add a new TXT record with the following details:
- Host/Name: @ (or leave blank, depending on your DNS provider).
- Value/Content: v=spf1 mx -all
- This allows the mail server associated with your domain's MX record to send emails and denies all others.
- TTL: Set to the default value (e.g., 3600).
2. Reverse DNS (PTR Record)
A reverse DNS record ensures that your server's IP address resolves to your domain name, which is important for email deliverability.

- Contact your IP provider (e.g., your ISP or hosting provider) and request them to set up a PTR record for your server's IP address.
- The PTR record should point to your domain (e.g., mail.yourdomain.com).
3. DKIM (DomainKeys Identified Mail)
DKIM adds a digital signature to your emails, verifying that they were sent from your domain and have not been tampered with.
- In the Synology MailPlus Server:
- Go to MailPlus Server > DKIM.
- Click Enable DKIM.
- Generate a DKIM key and copy the provided DKIM TXT record.
- Add this TXT record to your domain's DNS management console:
- Host/Name: mail._domainkey (or similar, as provided by Synology).
- Value/Content: Paste the DKIM record.
- TTL: Set to the default value.
Step 3: Set Up MailPlus Server
- Open the MailPlus Server application on your Synology NAS.
- Go to Domain and add your domain (e.g., yourdomain.com).
- Configure the MX Record:
- Go to your domain's DNS management console.
- Add a new MX record with the following details:
- Host/Name: @ (or leave blank).
- Value/Content: mail.yourdomain.com (or your Synology NAS's hostname).
- Priority: 10.
- Configure the A Record:
- Add a new A record to point to your Synology NAS's IP address:
- Host/Name: mail (or any subdomain you prefer).
- Value/Content: Your Synology NAS's public IP address.
- TTL: Set to the default value.
Step 4: Test Your Configuration
- Use online tools like MX Toolbox to verify your:
- MX record
- SPF record
- DKIM record
- Reverse DNS (PTR) record
- Send test emails to different email providers (e.g., Gmail) to ensure proper delivery and check for any issues.
Step 5: Enable SPF and DKIM for Gmail Compatibility
To ensure compatibility with Gmail and other major email providers:
- SPF must be enabled (as configured in Step 2.1).
- DKIM must be enabled (as configured in Step 2.3).
- Ensure your server's IP address is not blacklisted (check using tools like Spamhaus).
Step 6: Additional Tips
- Regularly monitor your email server's logs for any delivery issues.
- Consider enabling DMARC (Domain-based Message Authentication, Reporting, and Conformance) for additional email security.
- Keep your Synology DSM and MailPlus Server packages up to date.
By following this guide, you should have a fully functional Synology MailPlus Server with proper DNS configurations for SPF, reverse DNS, and DKIM, ensuring reliable email delivery and compatibility with services like Gmail.
Let me know if you need further assistance!